The Publisher
Video walkthrough
A quick overview
Cast's Publisher lets you share your podcast with the world (or maybe just your friends, if you'd prefer). Once you've recorded and mixed your podcast, you need somewhere to host your MP3 and your RSS feed so that people can listen, and Cast's publisher does that, as well as providing you with detailed analytics on who is downloading your podcasts. All of Cast's plans include hosting and analytics at no additional cost.
From start to finish
Publishing your files
Once you've mixed a Cast session in the Editor (or uploaded your own mix of a Cast session on your Account page), you'll see it included in the dropdown at the top of Cast's Publisher. Use this dropdown to select the session you'd like to publish. Cast will automatically generate a suggested filename for your public link based on the name of the project, but you can change this if you'd like.

Publishing a podcast
Once you've picked the filename you'd like in your link, press the Publish button and Cast will make the link live. You'll see your new link added to the bottom of the Publisher window as one of your published links. Now the link is ready for you to share on your blog, Twitter or elsewhere.

A published link
To the right of your published link, you'll notice a few buttons – the first button selects the link to make it easy to copy to your clipboard. The second button takes you to Cast's Stats page for that link, and the third button deletes the link in question. Be careful about deleting a link – once deleted, people will no longer be able to use the link to download your podcast.
Clicking the Stats button takes you to Cast's stats page for the associated link. You can check stats for your whole podcast feed, or for individual episodes.

Cast's Stats page for a published link
Cast's Publisher will break down your traffic for the past day, month and year, and give you detailed breakdowns based on the user's browser, operating system, as well as the country that your users are visiting your podcast from.
Publishing an RSS feed
Putting your MP3 files online is a great first step, but if you want to reach a broad audience of listeners and have your podcast show up on Apple Podcasts & Google Play Music, you'll need to create an RSS Feed for your podcast. This feed will contain all of the information podcast apps need to subscribe to your podcast and listen to your episodes. Fortunately, all of Cast's plans include RSS feed publishing at no additional cost – and publishing an RSS feed with Cast is as effortless as everything else you do in Cast.
When you've got one or more episodes recorded, mixed and published in the Cast's Publisher, you're ready to prepare the RSS feed for your podcast. Click "Create a new RSS feed" and Cast will ask you for a bunch of information that is needed in your feed – your podcast's name, description and a bunch of other info.
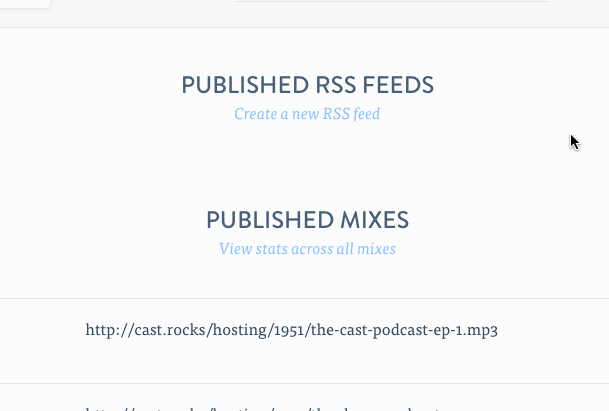
Cast will walk you through the steps to creating a new RSS feed
If you don't have a title image you'd like to use for your podcast, Cast has some placeholder images that we'll use for you. You can always change any of your podcast details (including the image you select) later. Podcast apps (and Apple Podcasts) typically expect a square image – Apple suggests 1400x1400 pixels – if Cast notices that you've uploaded an image for your podcast that isn't square, we'll letterbox it for you so you end up with a square image.
Once you're done entering the details your podcast, Cast will create your new RSS feed for you.
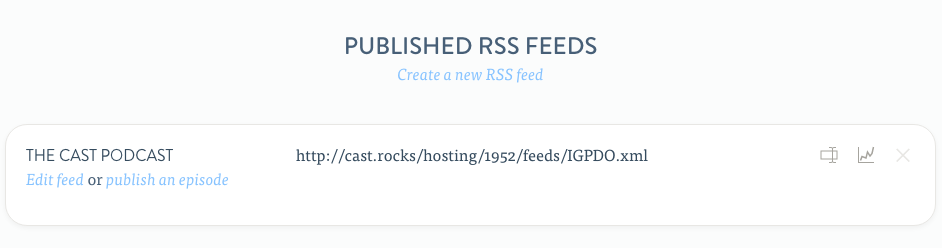
Hey, it's your podcast's RSS feed!
Now it's time to add episodes to your RSS feed. Click the "Edit feed" link under your podcast's title, and you'll be taken to the page for that feed.
On your RSS feed's page, you can publish episodes to your feed and make changes to the various details of your feed and episodes – titles, descriptions, you name it, you can set it here. (If you'd like to change your cover art, just click the current cover art image). This page is also where you'll publish individual episodes to your podcast's feed. Cast will automatically set the publication date for your podcast's episodes at the instant you publish them, so if you'd like to publish multiple episodes at once, be sure to publish them in the order you'd like them to show up (from oldest to newest). Cast will sort your episodes with the most recently published on top.
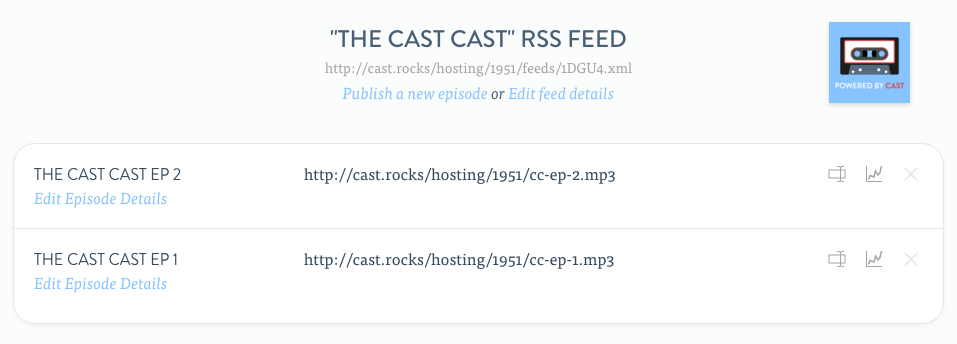
The feed page for a podcast RSS feed
Once you have your episodes published, it's time to launch your feed. Share your RSS url on your website, on twitter and head over to the Apple Podcasts and Google Play Music to submit your feed for inclusion!
Podcast types
Apple Podcasts now supports setting an itunes:type for your podcast; the purpose of this new type tag is to help podcast listening apps properly sort episodes for serial-type podcasts where listeners will likely want to listen to your episodes in chronological order. Apple Podcasts further supports an episode type tag, so you can distinguish regular episodes from trailers and bonus episodes.
If you publish an episodic podcast, you may not want to make any changes to your podcast types tags at all. By default Apple will presume that a podcast without an itunes:type tag is an episodic podcast, which does not strictly require episode or season numbers.
If you publish a serial podcast, you may want to change your itunes:type tag in Cast's publisher to serial, which you can do by clicking "Edit Feed Details". This will automatically enable the following type tags on your podcast episodes (and automatically number your episode for you):
- season number: the integer season number for that specific episode; should not be negative or zero
- episode number: the integer episode number for that specific episode; should not be negative or zero
- episode type: the type of episode; either full, trailer or bonus
Cast will try to make sure you have values set for all of these tags for every episode you publish on a podcast that is set to serial type.
If you'd like to make use of some but not all of these tags, you may want to explicitly set your podcast's itunes:type to episodic in the publisher. This isn't strictly any different from not setting an itunes:type (because, again, Apple presumes that all podcasts are episodic by default), however doing so will enable those type tags on your episodes for you to edit as you wish.
You can read Apple's complete documentation for all of their supported RSS tags here.
Scheduling episodes
Cast's publisher supports scheduling the publication of episodes for a future date and time. When publishing an episode to your podcast, choose "Publish Later" instead of "Publish Now" and Cast will ask you to select a date and time for publication. Cast uses your computer's local timezone for publication.
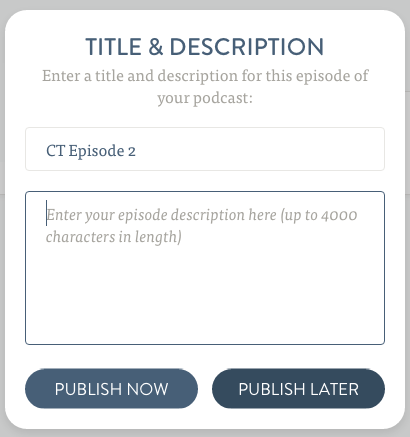
Publish episodes immediately or at a scheduled future time
Once you've selected a date and time for episode publication, you'll see it listed as a "Scheduled Episode", alongside its publication time. You can edit the episode details for any scheduled episodes, or cancel publication altogether.
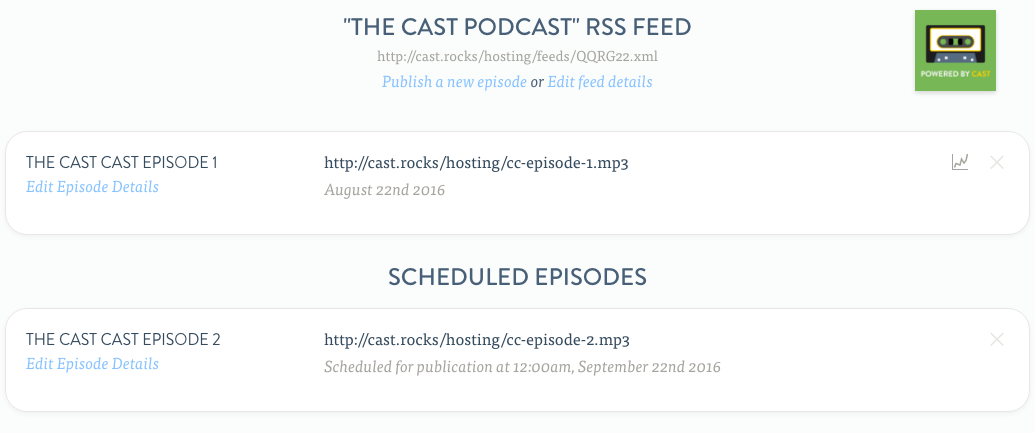
Scheduled episodes are listed in the publisher
Web player
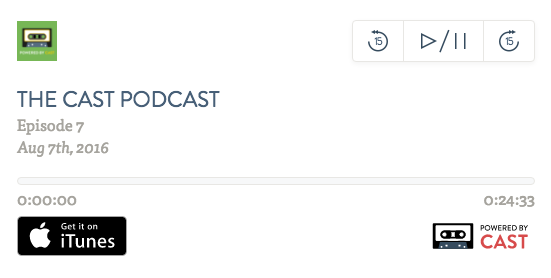
Cast's embeddable web player
When you publish your podcast with Cast, we generate a web player embed code for each episode. Visit your podcast's Feed page in Cast's publisher and you'll notice a button to the right of every published or scheduled episode titled "Web Player <>". Clicking this button will expand the web player information for the selected episode.
(If you haven't yet published a Feed, you'll need to publish one to get Cast to generate your web player embed code, and then you'll need to publish your episode to the feed. Setting up your feed and publishing the episode give us additional information we need to generate the web player.)
This HTML code can be pasted into a webpage to embed a Cast episode player for your selected episode. Cast's publisher provides an embedded web player for both published and scheduled episodes.
Cast's web player generates embed code which includes the title of your podcast and the title of your episode. If you have published your podcast on Apple Podcasts, you can add your Apple Podcasts link by clicking "Edit feed details", and we'll include a badge on your player that links to your podcast on Apple Podcasts. If you update this information, be sure to update the embedded player with the latest code provided on your podcast's RSS feed page.
Uploading your own mix
If you'd prefer to mix your podcast outside of Cast, we support that too. If you haven't mixed your episode in Cast, you'll notice an "Upload" link under the session on your Account page. Clicking this link will prompt you to upload your mixed MP3 file, after which point it will show up in Cast's Publisher like any session mixed in Cast would.
Cast presumes that your final mix will be roughly comparable in length to your initial recording. If you're trying to upload a final mix that is significantly longer than your initial recording, Cast will offer to debit your account for those extra minutes.
Mixdown settings
Many audio editing tools default to exporting to MP3 with settings that are more appropriate for music, and produce files that are much too large for podcasting. Because podcasts have to be downloaded and stored by your listeners, it's important to produce a final file that is not unnecessarily large. Many users listen to podcasts over a cellular data connection with limited bandwidth and store podcasts on devices with limited storage space.
Typically, you'll want to export your podcast with a bitrate in the 64Kbps to 96Kbps range, with your stereo mode set to mono. While these bitrates may seem low for people used to encoding music to MP3, they work great for encoding the human voice. Higher bitrates will likely not produce files that sound markedly different, but they'll certainly produce files that are much larger. A great podcast to emulate here is This American Life, which typically exports their MP3 files at 64Kbps mono, and produce final MP3 files that range from 30-40MB for an hour-long podcast (and their podcast sounds fantastic).
We've got a more detailed writeup on Compression in our Reference section.
Importing an episode
If you've got a podcast episode recorded outside of Cast that you'd like to import into Cast for publishing, we also support that.
On your Account page click "Import an Episode". You'll be prompted to title your new imported session and choose a file to upload. Just like a regular recorded episode, Cast will deduct recording time from your account corresponding to the length of the episode you import. Imported episodes will be labelled as imported on your Account page and aren't editable in Cast's Editor, but you can rename, publish or delete an imported episode just like you would any other mixed episode. You can also re-upload a new mix to overwrite your imported episode, just like you'd upload your own mix for a recording made in Cast.
Be sure to read the Mixdown settings section above to ensure that you're mixing your podcast appropriately.
Duplicating a session
Sometimes you may wish to publish multiple edited podcasts from one single recording session. The easiest way to do this is to duplicate the session in question. You'll see a duplicate button on each recording listed on your Account page.
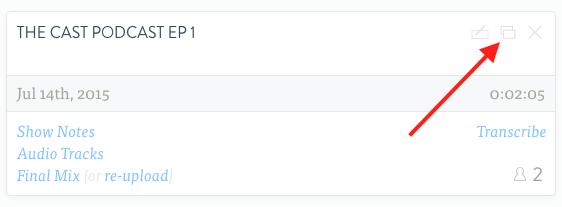
To duplicate a session, click here
Duplicating a session will make a complete copy of all of your session data – your individual guest recordings, any changes you've made in the Editor – everything will be copied over. You'll be prompted to enter a name for your duplicate, and Cast will take a moment to copy all of your data over to the new session. Once a session is duplicated, any edits made to the original session will only affect that session, and changes made to the duplicate will affect only the duplicate.
Be aware that duplicating a session will use up as much time against your account as the original session used. If you're duplicating a 30 minute session, for example, Cast will remove another 30 minutes of credit from your account.
Castettes
Castettes are tiny webpages for your podcast, and Cast can generate them automatically for you. If you've published your podcast's RSS feed with Cast, we already have all the information we need to generate a beautiful little home for your podcast on the web. Castettes are a great way to get a website up and running for your podcast without any extra work on your part. For more info on Castettes, head over to the Castettes Guide.
Analytics Prefixes (Beta)
If you'd like to set an analytics prefix for your podcast hosted on Cast, we're happy to help you get set up.
Because the feature is currently in beta, please get in touch with us at support@tryca.st and let us know your Cast account and the RSS feed in question and we'll get you sorted out.
Frequently asked questions
Does hosting cost extra on top of a regular plan?
Nope! All of Cast's plans include hosting and analytics at no additional cost.
Do RSS feeds cost extra?
No they don't. Cast's Hobby plan includes the publication one RSS feed at no additional cost. If you'd like to publish more than one podcast with Cast, our Pro plan has unlimited RSS feeds.
Do you support HTTPS?
Yes we do! All of Cast's published links (whether to an RSS feed or a podcast MP3 file) work equally well over HTTP or HTTPS. If you'd like to use HTTPS for your podcast publishing, simply switch the HTTP url you get in Cast to HTTPS and you're all set!
Do I really have to mark my feed as explicit?
If you'd like to publish your podcast on Apple Podcasts and your feed contains explicit language, you do. As Apple explains on their info page, podcasts containing explicit content which are not marked as explicit may be removed from Apple Podcasts. Furthermore, Apple does not allow explicit language in your podcast title or description, and they do not allow explicit language or imagery in your cover art, even if your feed has been marked explicit. You can change your podcast's explicit tag at any time from your feed page.
What's the deal with podcast categories?
Apple has created a list of podcast categories that you can use to help new listeners find your podcast. Apple requires you select at least one category, and a maximum of three. Some categories (such as "TV & Film") have no sub-categories, and others (such as "Education") contain a list of sub-categories from which you must select. Apple gives more weight to your first category selection, so you should prioritize this categorization as the most important one if you're making multiple category selections.
What should I use as my cover art?
Your cover art will often be shown to listeners in their podcast apps, and to potential listeners when they're browsing for podcasts in places like Apple Podcasts. We can't tell you what works best for your specific podcast, but you'll want something square, ideally 1400x1400px, and readable (if it contains text) at the small sizes that it'll often be shown to your users. If you don't have cover art, we've got Cast placeholder images that we'll automatically insert for you – quite frankly we think they're pretty adorable.
Can I import my back catalogue from elsewhere to Cast?
Not yet, but it's something we're considering. If you're desperate for this feature, email us at support@tryca.st and let us know.
How do I publish my podcast to Apple Podcasts?
Publishing a podcast to Apple Podcasts requires that you submit an RSS feed to Apple Podcasts. Cast can create your RSS feed for you (we've got a great tutorial about this on this very page). Once you've created your RSS feed, you'll want to head over to Apple's podcasting info page, click the link that says "submit your RSS podcast feed URL", and submit your Cast feed link.
Why is Apple Podcasts complaining about my podcast feed?
Cast does its best to make it impossible to generate an invalid RSS feed. That said, Apple Podcasts won't accept a podcast feed that has no episodes in it. If you're trying to pre-submit your feed before you've published any episodes, this can cause a validation error in Apple Podcasts.
How do I add show-notes to my episodes? Can I use HTML?
When you publish an episode to your RSS feed, you'll be prompted to enter an episode description, which can be up to 4000 characters. If you'd like to publish formatted HTML content to accompany your podcast episode, you can click "Edit Episode Details" and select the "content:encoded" option, which supports HTML show-notes.
How do I include an episode of my podcast on a webpage?
If you'd like to include an audio player for an episode of your podcast on a webpage, you'll need to edit the HTML of the webpage in question. A simple code snippet like this one will work in most modern browsers:
<audio controls>
<source src="[YOUR CAST MP3 LINK GOES HERE]" type="audio/mpeg">
</audio>
How do I publish my podcast to Google Play Music?
Google has all the info you need right here.
Can I edit a Cast session outside of Cast and still publish it with Cast?
Absolutely you can – if you haven't mixed your podcast in Cast, you'll notice an "Upload" link under the session on your Account page. Clicking this link will prompt you to upload your mixed MP3 file, after which point it will show up in Cast's Publisher like any session mixed in Cast would.
I'd like to publish a session but I don't see it listed in the Publisher dropdown. What gives?
If a session isn't listed in the Publisher, it's probably never been mixed in the Editor. Once you're done Editing your podcast, be sure to hit the Mix button to get Cast to mix down your recording for publication.
What, exactly, is RSS?
RSS (which is often called Really Simple Syndication) is a document format that is often used to share material from something like a blog or podcast to people who would like to be notified when new content is available. In the case of a podcast, an RSS feed is a link to an XML file that contains information about your podcast (like the author, the description), as well as a list of podcast episodes. Subscribers to your podcacst are actually subscribing to this link – their podcast app will frequently check the file at this link to see if any new episodes have been added to the list. When you publish a new episode of your podcast to your RSS feed, your feed file is updated with the new episode information, and the next time a subscriber's podcast app checks it'll notice the new episode. If you'd like to take a peek at what's inside your own RSS feed, just paste the link into your browser's address bar.
Cast is saying my mix file is too large. Why?
Many audio editing tools default to exporting MP3 files that are much too large to be used for podcasts. Check out the Mixdown Settings section on this page for more info about how you should export your audio files.
I've published a new episode but I don't see it on Apple Podcasts. Why is that?
Apple periodically refreshes the feed data for each individual podcast, but sometimes that refresh period can span up to a few days between each individual refresh. Until Apple refreshes your podcast again, your new episodes won't show up on Apple Podcasts. That being said, any subscribers to your podcast will see your new episodes in their podcast app almost immediately after you publish them.
If I host with Cast and one day want to move my hosting elsewhere, how does that work?
If you've published your RSS feed with Cast and want to move your hosting, we're happy to set up a 301 redirect on your feed for you. You'll want to grab your audio files and create a new RSS feed elsewhere where you'd like them to be hosted, and then contact us with this info. When a user requests your RSS feed at your old Cast hosting address, our servers will automatically redirect them to your new location, along with a message informing their podcast client that your feed has moved permanently and should be updated to the new address. You'll also want to update your feed address anywhere you've published it like Apple Podcasts and the Google Play store.
Why is Google Play rejecting my podcast's feed?
Cast does its best to make it impossible to generate a podcast feed that will be rejected by Apple Podcasts or Google Play, however one common mistake we've seen is that, while Apple Podcasts does not require a podcast to publish an email address, Google Play does. If you find that Google Play won't accept your podcast, the first thing to check is whether you've filled out the optional "Email Address" field in your feed details in Cast's Publisher.
Do Apple's podcast category changes affect me?
Apple changed their list of possible podcast categories in July of 2019. If you'd like to read more about this, we have an article on Apple's New Podcast Categories.
Do I need to set an itunes:type for my podcast?
Apple has stated that they presume that podcasts without an itunes:type set (the vast majority of podcasts) are episodic podcasts by default. If you make an episodic podcast and don't need podcast clients to sort your episodes into seasons and ordered episodes, you likely don't need to do anything at all.
Can I change the date of a published episode?
Yes, any published episode's date can be changed to another date in the past. Click "Edit Episode Details" on the episode you'd like to adjust the date on, and select the "Date" button to enter a new date for this episode. Cast will automatically sort your feed episodes so they are published from newest to oldest.
How can I insert a number into my podcast feed's copyright tag?
As part of Apple Podcast's changeover process when altering the owner of a podcast, Apple may request that you insert a specific numeric value into the copyright tag of your podcast.
Cast automatically generates your podcast's copyright tag using the "Owner" name you enter when configuring your podcast feed. In order to add the requested authorization code to your copyright field, add it to the name you've entered as your podcast owner on your feed page.
Can I add analytics prefixes to my podcast's RSS feed hosted on Cast?
Absolutely! We're currently beta testing this feature, so we haven't yet opened it up to self-serve usage, but if you get in touch with us at support@tryca.st and let us know your Cast account and the RSS feed in question and we'll get you sorted out.